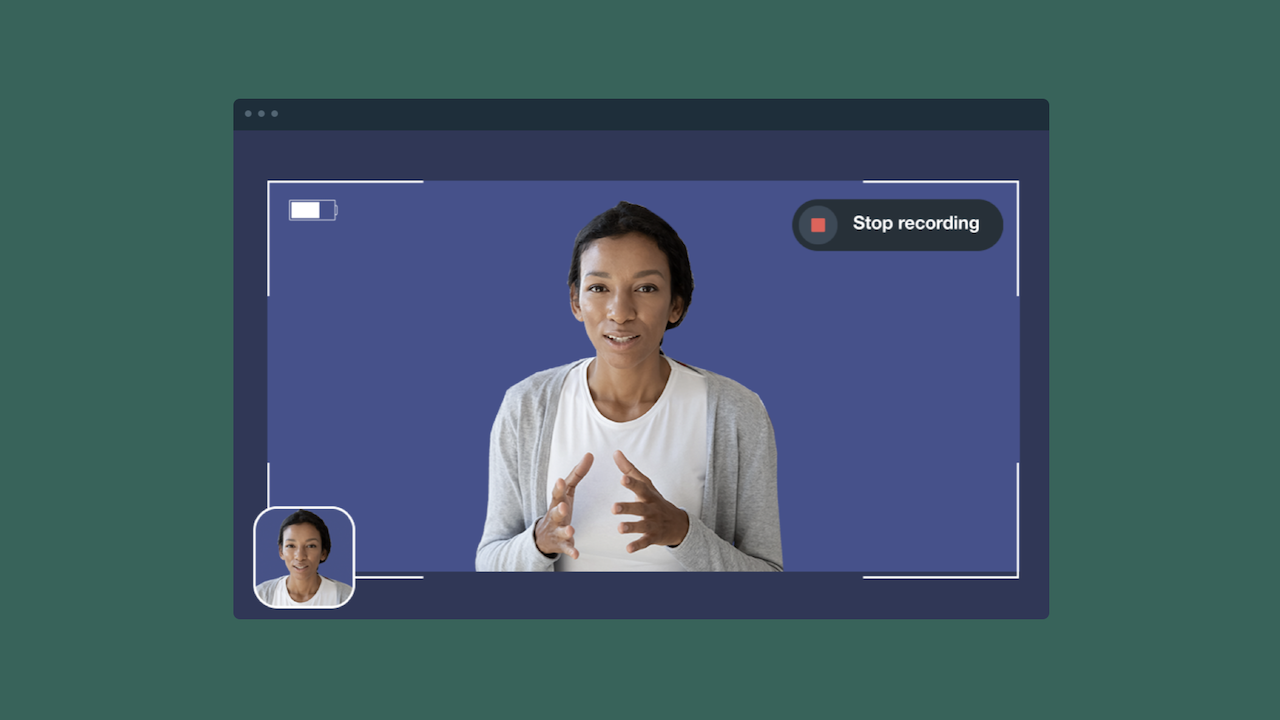- on a Mac
- on a PC
- with Vimeo’s screen recorder
- on an Phone, iPad, or iPod Touch
- or on Android,
How to record your screen
Let’s start with a definition. Screen recording is just what it sounds like, a video recording of exactly what’s happening on your screen. You have plenty of options when choosing which tool you’d like to use to screen record, but we’ve found it’s best to keep in mind your use case when deciding which approach is right for you. For a stripped-down screen share, built-in features on your device might be a cheap and convenient option for you. But if you’re looking to replace the time investment needed to write a long email, handle customer support tickets with a smile, or share a new creative brief with a client, you might want to look into an external screen recording tool to get the job done. Those external tools (like Vimeo Record, which you can download now as a free Chrome extension!) often let you capture a video of yourself, taken via your webcam, to accompany your recording. This allows people to not only hear your tone of voice, but read your facial expressions, which can lend a personal touch and cut down on any work-related miscommunications. All that said, let’s review your options.
What is a screen recorder?
A screen recorder is a tool that allows you to capture exactly what’s happening on your desktop or mobile screen for future sharing. Tools like Vimeo Record allow you to also capture webcam footage to include your face and voice in your video.
A screen recorder is a tool that allows you to capture exactly what’s happening on your desktop or mobile screen for future sharing. Tools like Vimeo Record allow you to also capture webcam footage to include your face and voice in your video.
How to screen record on Mac
Plot twist: there are actually two ways to natively screen record on a Mac (and both are pretty darn simple). Let’s get into it.How to natively screen record on Mac
If you’ve got a relatively new computer (think OS Mojave and up), there’s a hotkey you can access that will start capturing your screen immediately.- Simply hit Command + Shift + 5 to launch the screen recording tool. Then select how much of your screen you actually want to record (you can choose your entire screen, a specific window, or a specific quadrant). The default setting will capture your entire screen.
- Once you’re done, just hit “Stop” to end your recording! Your video will then pop up at the bottom right corner of your screen, at which point, you can select where to save your video.
How to use QuickTime to screen record on Mac
If you’re looking for a few more capabilities in your screen recorder, one of Apple’s preloaded programs is here to help. You can also capture a screen recording via Quicktime, which will allow you to capture internal and external sound. Here’s how to do it:- Launch the QuickTime app, either from your menu bar or the launchpad.
- Hit “File” and then “New Screen Recording” to launch the screen record feature. Hit the red “Record” button to start your recording. To stop, just click the “Record” button again!
- Don’t forget to save! Just click “File” then “Save” to name your recording and select where you want to store it.
Did you know?
Employees at companies that use video for internal and external comms are over 70% more likely to say their company was ready to face the future of work.
Employees at companies that use video for internal and external comms are over 70% more likely to say their company was ready to face the future of work.
How to screen record on a PC
While Mac has mastered the click-button screen record features, for the PC die-hards in the room, there are still a few built-in ways to capture what’s happening on your screen.How to launch screen recording on Windows 10
- To get started, head to the Game bar (you can search “Game bar” in your start menu or hit the Windows key + “G” to launch the tool). Once the Game bar is launched, hit the “Record” button. Alternatively, you can hit the Windows key + “Alt” + “R” to begin recording, as long as the Game bar is enabled.
- You can stop the recording by clicking on the red recording bar at the top of your screen. If it diminishes while you’re recording, hit the Windows key + “G” to bring the Game bar back to the screen.
- Recordings are automatically saved as MP4s in the Videos > Capture folder. You can also access your recordings via the Game bar.
How to screen record using Microsoft PowerPoint
While PowerPoint’s minimalist built-in screen recorder may not meet every use case, It is a no-frills, no-fuss recording option that’s well suited for those looking to capture content quickly. Here’s how to do it:- First things first, open PowerPoint. Select the “Insert” drop-down, and then hit “Screen Recording.” Once selected, PowerPoint will minimize, and the screen recording bar will appear at the top of your screen. You can choose to hide or include audio and your cursor in the recording itself.
- Once you’ve chosen your settings, click “Select area.” Once you’ve selected your area, hit the “Record” button in the bar to start capturing your video, or hit the Windows key + “Shift” + “R.”
- To stop recording, hit “Stop” or hit the Windows key + “Shift” + “Q.” Next, click the “Record” button in the screen recorder dock. Your video will automatically appear in a slide in your PowerPoint. In order to export it for use outside of your presentation, right click your video and hit “Save media as.” Select the folder where you’d like to save your recording and add your file name. Your video will save as an MP4.
How to screen record on any desktop device
Here’s all you need to get started with Chrome and Vimeo Record:
- Download Google Chrome, or, if already installed, launch the browser from your toolbar. Download the Vimeo Record Chrome extension. Once saved, pin the extension to your top bar for easy access!
- Click the Vimeo “V” in your top bar and hit “Start recording.” Allow the extension access to your camera and microphone, and select whether or not you’d like to include footage of yourself in your video.
- Choose which window you want to record. You can share your entire screen, a specific application window, or jump to an existing Google Chrome tab. Once you select “Share,” your screen will countdown from three and begin capturing your video.
- To end and save your video, hit the “Stop sharing” button at the bottom center of your screen. (If you do not have an existing Vimeo account, you will be prompted to create one.)
- Once you’ve ended your recording, a pop up will appear as your video is converted. Once converted, select privacy settings for your video (located in the top left of the window) and add a title and description.
- To share your video, you can copy the link generated at the bottom of the window or select one of our many distribution options from the Vimeo interface, including download and publish to social.
How to screen record on Chromebook
If you want to capture your Chromebook screen, you’re in luck: extensions make it easy. There are plenty of options on the market, but Vimeo Record is our favorite for low-lift, high-quality screen recording that allows you to capture audio via your microphone and include a personal touch by embedding your webcam stream right into your video. Here’s how to record your screen on your Chromebook:- Launch Google Chrome from your toolbar.
- From there, follow steps 1 – 6 listed above.
Why doesn’t my screen recording have sound?
Only certain screen recording tools will capture sound — both from the internal and external microphone. In order to capture audio from your microphone, you need to check your tool’s abilities. (Pro-tip: iPhone users can pop open their settings and easily toggle between app and external audio.)
Only certain screen recording tools will capture sound — both from the internal and external microphone. In order to capture audio from your microphone, you need to check your tool’s abilities. (Pro-tip: iPhone users can pop open their settings and easily toggle between app and external audio.)
How to Screen Record on iPhone, iPad or iPod Touch
Creating a screen recording right from your iPhone, iPad, or iPod Touch only takes a few taps. Here’s how to do it.- To enable the feature, head to your “Settings,” > “Control Center,” > “Customize Controls.” Then tap the Plus icon next to “Screen recording.”
- Once it’s enabled, simply swipe up from the bottom edge of your screen to launch the control center. (For iPhone X or later, swipe down from the upper-right corner of the screen.)
- Tap the “Record” icon (It’ll look like a red dot surrounded by a square). A 3-second countdown will begin. Swipe back up or down to exit the Control Center to return to your home screen. To stop recording, tap the red “Recording” status bar at the top of your screen. Your recording will automatically export to your Photos.
How to screen record on Android 10
Good news, Android devotees — Android 10 also offers a quick built-in screen recording feature for Samsung and LG users. Depending on your device, here’s how to capture your screen:How to screen record on Samsung phones
- To start screen recording on your Samsung device, you’ll want to access your Quick Settings bar. Simply swipe down twice on your notifications panel to access this section, then tap “Screen Recorder.”
- Once selected, the tool will begin to capture your screen. Fun fact: Samsung devices let you add a front-facing camera to your footage. Just tap the “Front Camera” icon and a small window will appear, showing your front camera’s view. Nifty!
- Your recording will automatically export to your Photos once you tap the “Stop” button.
How to screen record on LG phones
- Screen recording on LG is quite similar to the process for Samsung devices. Just launch your Quick Settings bar by swiping down on your notifications panel.
- Tap “Screen Recording” to launch the tool, and a short countdown will commence before screen capture begins. Your recording will automatically export to your Photos once you tap the “Stop” button.
Ready to screen record?
Our new tool makes it so easy to get started with unlimited recordings.
(Oh, and did we mention it’s free?)
Our new tool makes it so easy to get started with unlimited recordings.
(Oh, and did we mention it’s free?)