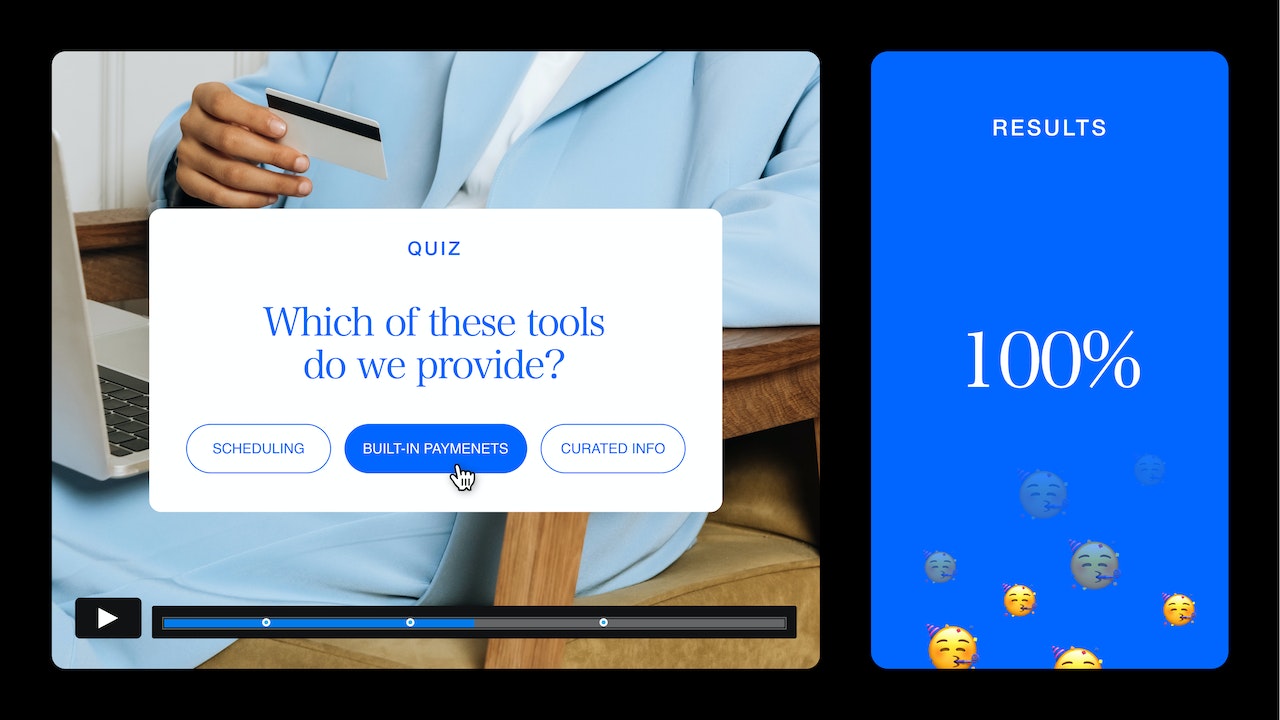Remote onboarding and training has never been easy. In fact, only 12% of employees report that their organization effectively trains and onboards new hires. And it’s no surprise because so much of training and employee communications in a remote world are made up of on-demand videos, documentation across silos (Google drive, PDFs, Slack or Microsoft Teams messages), and live video calls packed with text-heavy slides.
It’s not easy to take it all in at once. That’s why training and enablement teams are experimenting with different ways – like interactive video and quizzes – to break up complex topics, make knowledge more accessible, and help new employees retain important information.
To help get your new hires up to speed, it’s important to incorporate a variety of ways to learn and interact with learning materials. By leveraging shorter training videos and adding interactive quiz questions, training and enablement professionals can help set new employees up for success.
In this article, we’ll discuss video quizzes, what impact they can make, and how to get started with interactive video.
What is a video quiz?
A video quiz provides an immersive and interactive learning experience for employees. As employees go through modules of training, an overlay featuring a quiz question related to the content, can help them put their learnings into context. Interactive video quizzes allow employees to sit back, consider the content they’ve viewed, and interact with the video in real time. It’s also an easy way to break up long segments of training content that actually helps reinforce information and drive up participation.
Interactive video elements like hotspots, overlays, branching, and time triggers allow you to create multiple choice, true/false, or this-or-that scenarios to help reinforce learning and training content.
Video quizzes can fold into a variety of training materials. Think: company-wide onboarding sessions all the way to role-specific training for sales, retail, engineering, product, marketing, and other departments.
4 elements of interactive video for training and onboarding
Hotspots: These clickable points can be added anywhere in your video, leading viewers to more contextual content, quiz questions, or additional training videos. Think of hotspots as the foundational feature that triggers an action when a user clicks on it.
Overlays: Overlays allow you to add more interactive content. They can be completely customizable and take shape as an iframe, a video, a PDF, an image. Overlays are a great way to display quiz questions, call-to-actions, polls, or additional videos that add more dimension to the standard training and onboarding experience.
Branching: Branching allows the viewer to jump between points in a video or pause the video to allow the viewer to choose their own path. When designing an onboarding video, branching can be a great way to introduce different teams or spotlight employees, products, or create multiple journeys within a single video. For a video quiz, branching is great for running through different scenarios and playing out both correct and incorrect answers to specific questions.
Time Triggers: Drive more engagement with your videos by triggering events within a video at any time without a viewer taking an action. While hotspots trigger actions when clicked, time triggers initiate an action at a specified time
4 reasons to add interactive video to your training and onboarding
Layer in more context
One of the easiest ways to add interactivity to a video is to add clickable elements to an existing piece of learning content. If you already have training and onboarding content, you can add clickable hotspots and overlays to provide your employees with more context. That might include more information on specific products, teams, topics, processes, individuals, or other helpful information.
Drive interactivity and engagement
Trends in interactive video – specifically for marketing – have shown higher levels of viewer engagement than static video content. For example, survey data from IPG Media Lab reveals that interactive video is 32% more memorable than passive video. Additionally, Mediafly reported interactive content is 52% more engaging than static content.
Leveraging interactive video for internal trainings can help unlock new ways of engaging employees and communicating important knowledge. Interactive elements allow organizations to create immersive onboarding and ongoing training experiences that provide depth of context and insights along different learning tracks all within a single video.
Hotspots and quiz overlays help viewers retain information and break up video content. Time triggers and branching provides scenario-based question and answer formats that help drive up engagement during training.
Provide reinforcement to learning material
To help employees retain information, look for fun and interactive ways to engage with training information. For example, you may separate training in to several modules and prompt quiz questions to help bookend and reinforce important concepts.
By reinforcing content before, during, or after a video module, employees get a chance to recall essential information. It also helps gamify the learning experience and interjects a degree of fun.
Collect important training insights
Designing interactive videos doesn’t just help drive engagement, it’s a way to collect data that can inform your onboarding and learning and development strategy. Interactive video quiz content is customizable, allowing trainers to assign scores and correct/incorrect to individual questions and later serve up a results card that allows viewers to track their progress.
By managing your questions and polls in your interactive video segments, you can track key data including:
- Total score
- Total correct score
- Total correct answers
- Individual score as a percentage of maxim
- Total number of questions completed
- Total questions answered correctly
- Time to answer
Quick note: You can aggregate quiz data for a whole video, per question, or per session. However, because Vimeo doesn’t track personal identifiable information, individual employees or user data can’t be tracked or segmented.
Capture real-time feedback with polls. Capture more in-depth reporting related to engagement, retention, and collect your viewers content preferences.
How to create an interactive video quiz with Vimeo
Vimeo allows creators to assign values to a question from a hotspot or overlay element, and manage a slate of questions and answers that vary from multiple choice, true/false, or this-or-that scenarios. Displaying the quiz results at the end of the video can help viewers understand their performance, encourage them to improve their scores, and help them remember important training knowledge.
There are a few ways to create quiz questions. We’ll break down all the steps you need to create an immersive training and onboarding experience with video.
Prep your video content and quiz questions
Before you start, you’ll need:
- An existing video or newly uploaded video ready to be made interactive
- A list of questions, and potential answers that you wish to quiz your viewer on.
Any hotspot or clickable element in an overlay (shapes, images, and buttons) can be designated as a quiz answer.
Add a hotspot and action
To start adding in your video quiz, choose a spot in your video and create a hotspot. This is where your questions can pop up during a video.
- To add your hotspot, find the object/person/area in your video where you want to add your hotspot.
Click the (+) icon in the top right-hand corner of the screen under the Hotspot section. Create your hotspot by picking or creating a design - Define where the clickable area of your hotspot should be by adjusting the position and size of your grad net. Be sure to position your hotspot design relative to the object you want to make interactive for your quiz.
Next, you’ll want to give your hotspot an action. The action will signal to your viewer that they’ve answered the question. Here are a few actions a hotspot can take:
- Open an overlay that tells the player if they got the question correct or incorrect.
- Jump to a time in the video where they see the result of their answer play out.
- Fire a custom payload that triggers an action on the webpage or records the response to tell the player.
Toggle on your quiz question hotspot once you’ve determined which action makes sense.
Create multiple-choice questions by linking hotspots
Let’s say your question will include a few different answers or outcomes. Linking multiple hotspots will make quiz questions more dynamic, with various options for answers and corresponding reactions.
Linking multiple hotspots is great for tracking viewer click rates and engagement.
- To link hotspots on Vimeo, head to the Question manager and create, edit, or delete questions to link back to your hotspot. This will inform the data you pull from the quiz metrics.
- After linking your question to the hotspot, you can fill in details for the answer, the score, and if the answer is correct.
- Save your selection by clicking Add.
Pro tip: Choose from a wide range of quiz hotspot images in the template picker to get started or create your own.
Create a hotspot with an interactive overlay
You can use an overlay in your interactive video to propose a question, with the answers being clickable elements within the overlay, such as buttons, shapes, or images.
- To start, create a hotspot or time trigger.
- In the Action dropdown menu, select Open overlay
- Click Create overlay to pop into the overlay editor.
- Next, scroll down on the right-side menu and select “Is an answer to a quiz question” to expand the menu.
- Click Question Manager, add your question or select a previously created question.
- Once you select a question, you’ll be prompted to fill out the answer name, the value associated with the answer (ex. 10 points) and if the answer is correct or incorrect.
- Repeat this for all answer options on your overlay and make sure you choose one as the correct answer to properly track the quiz performance.
Jump in time in the video to see results play out
Sometimes showing the outcome of a quiz question answer can really help the viewer understand the question.
To do this, you can select the action Jump to a time in the video in the hotspot settings panel or drag the tail of the flowline on the timeline to the desired frame.
Monitor quiz results with a quiz results panel
It wouldn’t be a quiz without a score! When training employees with interactive videos, you can include a final quiz score at the end of the video so the viewer can review their performance.
To create a results panel at the end of your Vimeo video, you’ll need to create a time-triggered overlay.
- Start by heading to the interactive editor and scrub the timeline near the end of your video.
- Create a time trigger and select the action Open overlay, then click Create overlay.
- In the overlay editor, design your results panel to suit your needs.
Add quiz results to the overlay by selecting Results from the left-hand menu.